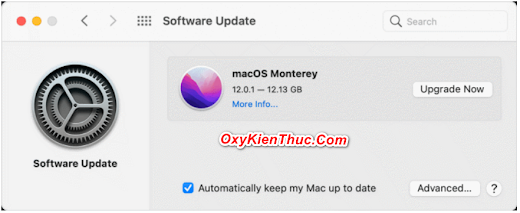Làm thế nào để sửa lỗi iPhone (14/Pro/Max) không kết nối với iTunes? Tìm các mẹo và thủ thuật khắc phục sự cố từ bài đăng này.
“Xin chào mọi người, phải làm gì nếu iTunes không nhận ra chiếc iPhone 14 mới sáng bóng của tôi. Tôi đã cài đặt lại iPhone và kết nối nó với iMac, nhưng vẫn không hiển thị … Tôi muốn sao lưu iTunes thay vì iCloud sao lưu vì nó rất chậm, mặc dù kết nối cáp quang 100/100 mbs của tôi. Tôi có thể làm gì để điện thoại kết nối với iTunes?”
“IPhone 13 Pro Max của tôi không kết nối được với iTunes trên Windows sau nhiều lần tôi rút ra và cắm vào, tôi phải làm gì?”
Một trong những “lỗi iTunes” điển hình là iPhone không thể kết nối với iTunes khi đang đồng bộ. Mặc dù iTunes được gỡ bỏ và chia thành các ứng dụng riêng biệt trên macOS 10.15 Catalina trở lên, iPhone không kết nối hoặc hiển thị trong iTunes vẫn là một vấn đề đau đầu đối với nhiều người dùng làm việc với hệ điều hành Windows và macOS. Thông thường, bạn sẽ nhận được thông báo lỗi như sau:
- iPhone không thể kết nối với iTunes vì thiếu giá trị;
- iPhone không kết nối với iTunes vì nó bị khóa;
- iPhone không kết nối được với iTunes vì không có quyền kết nối;
- Không thể kết nối iPhone với iTunes lỗi không xác định;
- iPhone không kết nối với iTunes phản hồi không hợp lệ;
- iTunes không thể kết nối với iPhone lỗi 0xe như 0xe800000a hoặc 0xe8000015;
- iPhone không kết nối với iTunes nhưng đang sạc;
- iPhone sẽ không kết nối với iTunes trên Windows 11/10/7/8;
- iPhone không thể kết nối với iTunes Store.
Tuy nhiên, bạn vẫn có thể tìm thấy giải pháp cho “iPhone không kết nối với iTunes” thông qua hướng dẫn bên dưới:
10 cách sửa lỗi iTunes không kết nối với iPhone
-
Các giải pháp.Làm thế nào để sửa lỗi iTunes không kết nối với / nhận ra lỗi iPhone?
Cách 1. Đảm bảo rằng iPhone của bạn đã được mở khóa và trên Màn hình chính.
Nếu bạn kết nối iPhone với máy tính bằng cáp USB và Apple “iPhone bị vô hiệu hóa. Lỗi Connect to iTunes ”xảy ra có thể do iPhone của bạn bị khóa, bị tắt nguồn. Bạn cần đảm bảo rằng iPhone của bạn đã được bật, mở khóa và đặt nó trên Màn hình chính. Nếu iTunes vẫn không thể kết nối với iPhone, hãy kiểm tra các bản sửa lỗi sau đây.
Cách 2. Cập nhật Windows hoặc Mac lên phiên bản mới nhất.
Phiên bản hệ điều hành lỗi thời cũng được biết đến là nguyên nhân gây ra lỗi iTunes không kết nối với iPhone. Bạn nên cập nhật lên phiên bản mới nhất để khắc phục sự cố kết nối iTunes.
- Để cập nhật PC Windows của bạn, hãy nhấp vào nút Bắt đầu> Cài đặt hình bánh răng> Cập nhật & Bảo mật> Kiểm tra các bản cập nhật. Sau đó khởi động lại máy tính của bạn để hoàn tất cài đặt.
- Để cập nhật máy Mac, tốt hơn hết bạn nên sao lưu máy Mac trước để tránh mất dữ liệu> chọn System Preferences từ menu Apple> Software Update> nhấp vào Update Now (nó sẽ cài đặt các bản cập nhật mới nhất cho phiên bản hiện được cài đặt như macOS Big Sur 11.5 hoặc 11.6) hoặc Nâng cấp ngay (nó sẽ cài đặt một phiên bản mới chính như macOS Monterey).
-
- Để khởi động lại máy Mac của bạn, hãy nhấp vào biểu tượng Apple ở trên cùng bên trái và chọn Khởi động lại.
- Để khởi động lại Windows của bạn, hãy nhấp vào biểu tượng Windows ở dưới cùng bên trái, nhấp vào nút nguồn và chọn Khởi động lại.
- Để khởi động lại iPhone 13, 12, 11 hoặc X, bạn có thể nhấn và giữ nút âm lượng và nút bên cạnh cho đến khi thanh trượt tắt nguồn xuất hiện. Kéo thanh trượt và đợi trong 30 giây để tắt iPhone. Nhấn và giữ nút bên cho đến khi bạn nhìn thấy logo Apple để bật lại iPhone. Nếu bạn đang kết nối iTunes với iPhone 8, 7, 6 hoặc SE2, hãy nhấn và giữ nút bên cạnh để tắt và bật lại iPhone.
Cách 3. Cập nhật iTunes lên phiên bản mới nhất.
Mỗi bản cập nhật iTunes giúp cải thiện hiệu suất của ứng dụng và khắc phục các sự cố bao gồm cả việc iTunes không kết nối với iPhone. Bạn cũng có thể làm theo hướng dẫn bên dưới để tải phiên bản iTunes mới nhất trên PC hoặc Mac.
- Trên máy mac của bạn, mở App Store> nhấp vào Cập nhật ở đầu App Store> nhấp vào Cài đặt nếu có bất kỳ bản cập nhật iTunes nào. Phiên bản mới nhất là 12.8.
- Trên PC của bạn, vui lòng mở iTunes> chọn Trợ giúp từ thanh menu> Kiểm tra Cập nhật. Nếu Kiểm tra bản cập nhật không phải là một tùy chọn từ menu Trợ giúp, điều đó có nghĩa là iTunes được tải xuống từ Microsoft Store. Các phiên bản iTunes từ Microsoft Store cập nhật tự động.
Lưu ý: Không phải mọi bản nâng cấp iTunes đều hoạt động. Một số phiên bản mới hơn cũng có thể khiến iPhone không kết nối được với iTunes gặp sự cố và iTunes 12.8 cho Windows cũng không ngoại lệ. Theo Vere99, người sở hữu iPhone 7 iOS 10, vào thời điểm anh ta cố gắng kết nối iPhone với iTunes (tháng 9) trên máy tính, một cảnh báo đề nghị anh ta nâng cấp lên iTunes 12.8 sẽ không ngừng xuất hiện, ngay cả khi anh ta đã cài đặt thành công phiên bản mới hơn của iTunes 12.8.
Ví dụ này được đưa ra như một lưu ý trước, trong đó bạn không nên nâng cấp lên iTunes 12.8 hoặc bất kỳ phiên bản mới hơn nào nếu bạn đang chạy phần mềm này trên Windows XP / Vista. Nhưng người dùng Windows 10/7 có thể sử dụng iTunes 12.8.
Cách 4. Tin tưởng vào máy tính.
Đôi khi bạn có thể được thông báo về một lỗi như “iTunes không thể kết nối với iPhone này. Bạn không có quyền ”, và các cài đặt và nội dung trên iPhone của bạn không thể truy cập được vào máy tính khi được kết nối. Trong trường hợp này, bạn cần kết nối lại iPhone với iTunes và tin cậy vào máy tính khi được nhắc để kết nối iPhone với iTunes trên máy tính. Đây là các bước.
- Kết nối iPhone, iPad hoặc iPod touch với máy tính của bạn.
- Nhập mật mã của bạn để mở khóa thiết bị của bạn.
- Nhấp vào Tiếp tục.
- Nhấn vào Tin cậy. Điều này sẽ cho phép iTunes của bạn truy cập dữ liệu của bạn trên iPhone của bạn.
Lưu ý: nếu cảnh báo Trust không xuất hiện, hãy đảm bảo bạn có phiên bản Windows, Mac và iTunes mới nhất. Khởi động lại máy tính và thiết bị của bạn, sau đó đặt lại cài đặt Tin cậy của bạn.
Cách 5. Thử cáp hoặc cổng USB khác.
Cáp USB của bên thứ ba có thể gây ra sự cố tương thích, dẫn đến sự cố kết nối giữa máy tính và thiết bị USB và do đó dẫn đến lỗi iPhone không kết nối iTunes. Bạn nên sử dụng cáp USB OEM để kết nối iPhone với iTunes một cách chính xác.
Trong trường hợp này, hãy rút tất cả các phụ kiện USB khỏi máy tính ngoại trừ thiết bị của bạn. Thử từng cổng hoặc cáp USB để xem iTunes có kết nối lại với iPhone hay không. Có một số trường hợp bạn đang sử dụng thiết bị USB bên ngoài cho dây cáp, hãy ngắt kết nối và kết nối lại dây cáp của iPhone với máy tính trực tiếp để xem lỗi kết nối có được khắc phục hay không.
Cách 6. Khởi động lại máy tính và iPhone của bạn.
Thông thường, khởi động lại có thể giúp khắc phục nhiều lỗi như iTunes không phản hồi, lỗi iPhone không hiển thị và nhiều lỗi khác. Nếu iTunes vẫn không thể kết nối iPhone trên máy tính của bạn, bạn có thể bắt đầu quá trình khởi động lại. Đây là các bước.
Cách 7. Cập nhật Trình điều khiển USB.
Khi tất cả các giải pháp trên được thử mà bạn vẫn không kết nối được iPhone với iTunes trên máy tính của mình, thì có thể là do vấn đề về trình điều khiển USB. Được biết, một số người dùng phàn nàn “iPhone của tôi không kết nối được với iTunes nhưng sạc thì vẫn ổn. Các cổng USB của tôi đều là 3.0 vậy tại sao nó lại không kết nối được với itunes trên Laptop của tôi”. Nói chung, cập nhật trình điều khiển USB của Apple có thể giúp giải quyết lỗi kết nối iTunes.
Để cập nhật trình điều khiển USB trên Mac , vui lòng chọn Finder> Preference> nhấp vào Sidebar và chọn “CD, DVD và thiết bị IOS. Nhấn và giữ phím Tùy chọn> chọn Thông tin Hệ thống từ menu Apple> chọn USB. Tải macOS mới nhất hoặc cài đặt các bản cập nhật mới nhất, nếu bạn thấy iPhone của mình trong Cây thiết bị USB.
Để cập nhật trình điều khiển USB trên PC Windows 10 , vui lòng ngắt kết nối iPhone khỏi máy tính của bạn, kết nối lại. Đồng hồ iTunes nếu nó mở. Nhấp và giữ nút Bắt đầu> Trình quản lý thiết bị> định vị và mở rộng phần Thiết bị di động> tìm iPhone đã kết nối của bạn, nhấp chuột phải vào nó và nhấp vào Cập nhật trình điều khiển. Chọn “Tự động tìm kiếm phần mềm trình điều khiển được cập nhật”. Đi tới Cài đặt> Cập nhật & Bảo mật> Windows Update và xác minh rằng không có bản cập nhật nào khác sau khi cài đặt phần mềm, sau đó mở lại iTunes để kiểm tra xem iPhone có kết nối lại với máy tính Windows hay không.
Đối với Windows 8.1 hoặc 7, vui lòng nhấn phím Windows và R để chạy lệnh. Nhập “% ProgramFiles% \ Common Files \ Apple \ Mobile Device Support \ Drivers”, nhấp vào OK. Nhấp chuột phải vào tệp usbaapl64.inf hoặc usbaapl.inf, chọn Cài đặt. Cài đặt tệp usbaapl64.inf hoặc usbaapl.inf. Ngắt kết nối iPhone khỏi máy tính, khởi động lại máy tính và kết nối lại iPhone và mở iTunes để xem lỗi kết nối đã được khắc phục chưa.
Lưu ý: bạn phải đảm bảo rằng iPhone của bạn đã được mở khóa và ở trên Màn hình chính trong toàn bộ quá trình.
Cách 8. Các giải pháp cần thiết khác
- Đảm bảo kết nối internet mạnh mẽ.
- Tắt cài đặt hạn chế hoặc kiểm soát của phụ huynh. Cài đặt> Thời gian sử dụng> Hạn chế về nội dung & quyền riêng tư> Tắt hạn chế. Sau đó kiểm tra lỗi iPhone không hiển thị trong iTunes có bị gỡ bỏ không.
- Thử iPhone khác hoặc máy tính khác. Điều này sẽ giúp tìm ra liệu đó là sự cố iPhone hay máy tính.
- Đặt lại tất cả cài đặt iPhone. Đi tới Cài đặt> Chung> Đặt lại> Đặt lại Tất cả Cài đặt. Sau đó kết nối lại iPhone với iTunes để xem lỗi đã được khắc phục chưa. Đây là cách cuối cùng mà chúng tôi đề xuất, vì nó sẽ xóa tất cả các cài đặt.